VLC is a multi-functional media player. It can capture screen, recording videos playing on your laptop, the game you are playing, and the steps you are taking on the desktop.
- Full list of the top Video Software apps that are similar to VLC Media Player, including Flip Player, Free Mac Bluray Player, Macgo Free Media Player, Aurora Bluray Player, Air Video Server HD.
- Hope the above information can settle your problems when downloading videos with VLC on your Mac or Windows. If you are not so satisfied with VLC's inherent download function, your best bet is to try VideoSolo Online Video Downloader, which is quite easy and efficient to use.
In this post, we will show you how to capture screen with VLC and how to fix it if the VLC capture screen is not working. You will also learn how to easily extract video clips with VLC.
VLC player supports most operating systems (Mac OS X, MS Windows, Linux, Solaris, etc.), read almost every media format (MPEG, MPG, AVI, MP3, MKV, DVD, etc.), provides excellent audio and video quality, it doesn't take much space and allows users to convert files too.
Capture Screen with VLC
Download and install VLC on the official website first.


Step 1
Click 'Media'> Open 'Capture Device'.
Step 2
Change the capture mode to 'Desktop'.Change the frame rate to 30% if you need a high-quality recording. The higher the frame rate you set, the smoother the video is.
Step 3
Click the pull-down menu beside the 'Play' button and choose Convert. Go to 'Browse' to select a destination to save the screen recording and name the file.
Step 4
Next, click Start and your screen will be recorded.To stop the recording, click the 'Stop' button on VLC and the recording file will be saved on the destination automatically.
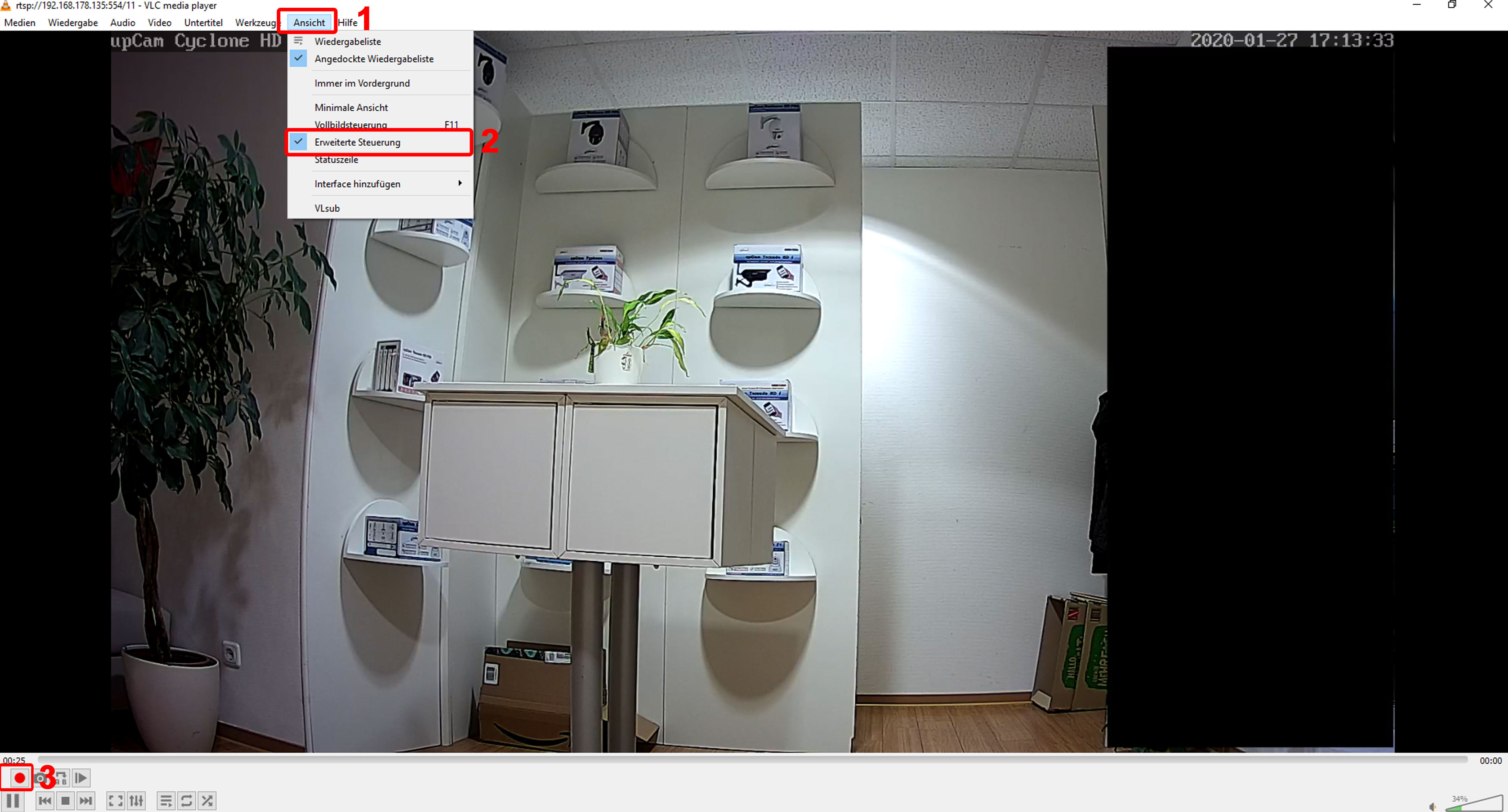
Tip: How to Capture Screen with Audio on VLC
Although the VLC records screen easily, VLC cannot record screen with audio on the computer. Besides, the mouse pointer is also beyond the screen record.Thus, if you want to record screen with both audio and mouse pointer, a professional screen recorder like FonePaw Screen Recorder is a better choice.
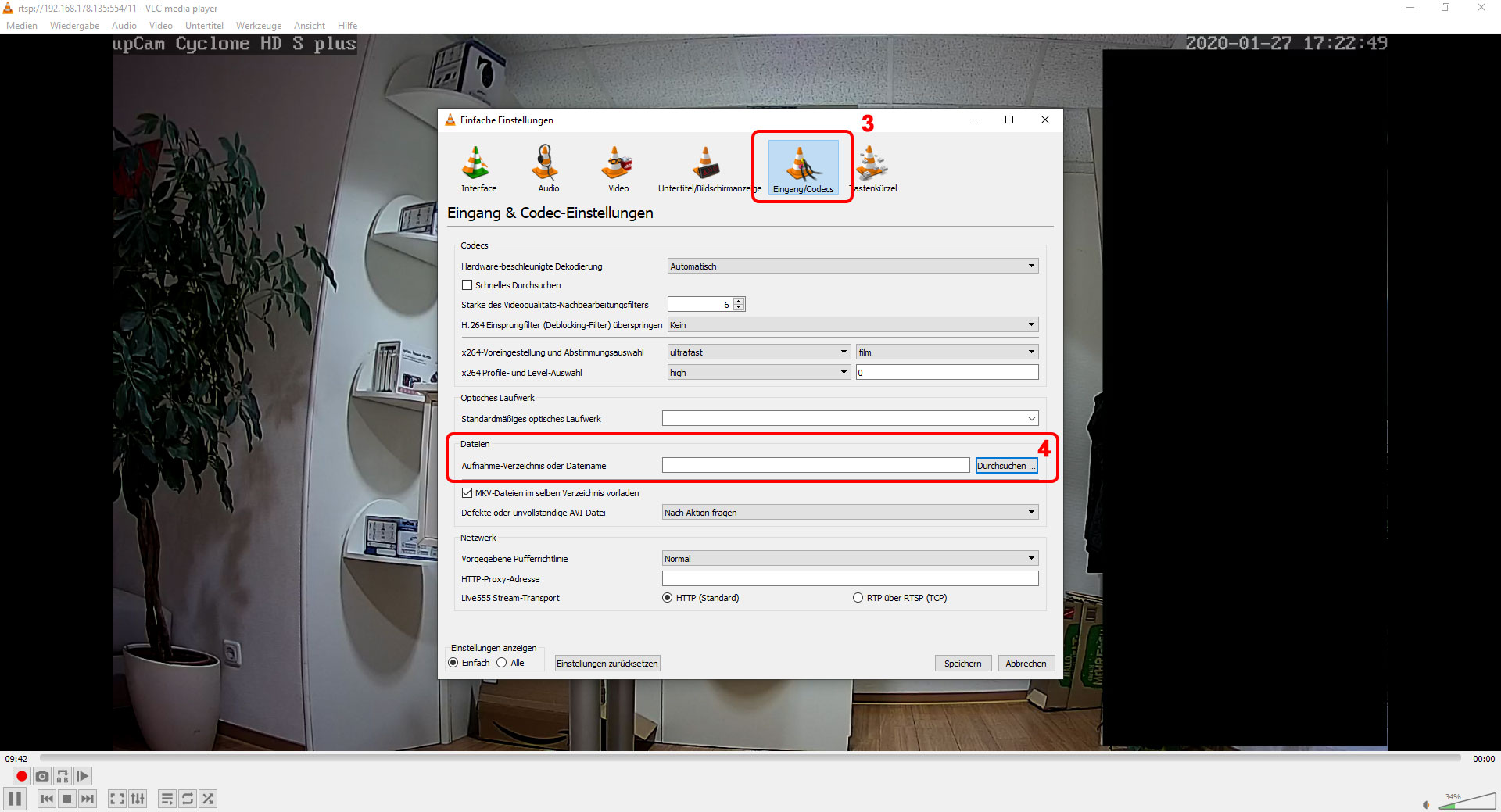
Step 1
Open FonePaw Screen Recorder > Choose 'Video Recorder'.You can choose to record the full screen, fixed region or customized region.
Vlc Player Mac Os
Step 2
Toggle on the buttons of System Sound and Microphone to record screen along with audio from your computer and your sound from microphone.
As for microphone, there are two useful features for you: 'Microphone noise cancellation' and 'Microphone enhancement', which work for sound optimization. Before recording, please use sound check feature to test whether the sound is good.
Step 3
Click 'REC' to start recording.Click the red button to stop recording. During the recording, you can highlight the important area that you want the viewers to notice with the built-in annotation tools.
Step 4
If the video is too long, you can set the start and end point to clip the video.
Click 'Re-record' to record again and the video will not be saved.
Click 'Save' to select the destination and save.
The free trial version can save videos within 3 minutes.
Compare with VLC, FonePaw Screen Recorder is more versatile and it can record not only the screen but also webcam, internal sound of the computer and external voice.
What ' more, you can choose a fixed region or custom the size of the recording area and it also records the mouse pointer, which makes the steps you take on the screen more clear. When you finish the recording, it can also help you simply edit the long videos.
VLC Screen Capture Not Working, How to Fix?
Some users said they tried to do a screen capture on VLC but the exported video was all black. Here are some tips that might be helpful to you.
Change the video output module
Go to 'Tools'> 'Preferences'> 'Video' > 'Output'. In the pull-down menu, choose 'Direct X video output', save and reset VLC.
Edit capture screen width/height
Go to 'Tools'> 'Preferences'> 'Show Settings'> Choose 'All'. Scroll down and find 'Video', from the right panel, set the width and height.
Disable video acceleration
Go to Tools > Preferences > Codecs > Select 'Disable'.
Reinstall VLC
Uninstall VLC first then go to the official website to download and install it again.
Record Video with VLC Record Button
When you play a video by VLC, click the red button to start recording. In this way, you can extract a video clip from the video you are playing. If you cannot find the record button, turn on Advanced Controls.
Go to 'View' > 'Advanced Controls'. Now you will see the recording button.
Tip: Where does VLC save recordings
Usually, the recording clip will save automatically on the default video folder of your computer.
For Windows users: C:Usersyour-user-nameVideos.
For Mac users: Macintosh HD > Users > your user name > Movies.
Also, you can change the location path by yourself: Go to 'Tools' > 'Preferences' > 'Input/Codecs' > 'Files' >'Browse' . Then select the location.
In conclusion, the post tells you how to capture screen with VLC or record video with VLC. Although VLC is a powerful media player, it cannot record the system sound and mouse point. If you have the request for more professional features, FonePaw Screen Recorder is also a good choice for you.
There's nothing worse than losing Wi-Fi or data coverage when you're halfway through your favorite video on YouTube. While YouTube does allow you to save some videos for offline watching, with a little effort, you can download them in HD as well. All you need is the VLC media player installed on your system. And the procedure is as easy as using VLC.
Disclaimer: According to Google's Terms of Service for YouTube, 'You shall not download any Content unless you see a ‘download' or similar link displayed by YouTube on the Service for that Content.' So, it is illegal to download YouTube videos. This how-to is for informational purpose only. It is recommended to subscribe to YouTube Premium for downloading videos.
Steps to download YouTube videos using VLC media player
- Install the VLC app on your Mac OS. Click here to download the app.
- Open VLC and then select File, Open Network.
- Paste the URL (link address) of the YouTube video you want to download.
- Once the video starts playing, click 'Window' and then 'Media Information'.
- Find the 'Location' bar and copy that URL.
- Open your browser and paste that URL.
- Right-click the video and select 'Save Video As'.
- Select the desired location and save the video.
Free Vlc Player Mac

Step 1
Click 'Media'> Open 'Capture Device'.
Step 2
Change the capture mode to 'Desktop'.Change the frame rate to 30% if you need a high-quality recording. The higher the frame rate you set, the smoother the video is.
Step 3
Click the pull-down menu beside the 'Play' button and choose Convert. Go to 'Browse' to select a destination to save the screen recording and name the file.
Step 4
Next, click Start and your screen will be recorded.To stop the recording, click the 'Stop' button on VLC and the recording file will be saved on the destination automatically.
Tip: How to Capture Screen with Audio on VLC
Although the VLC records screen easily, VLC cannot record screen with audio on the computer. Besides, the mouse pointer is also beyond the screen record.Thus, if you want to record screen with both audio and mouse pointer, a professional screen recorder like FonePaw Screen Recorder is a better choice.
Step 1
Open FonePaw Screen Recorder > Choose 'Video Recorder'.You can choose to record the full screen, fixed region or customized region.
Vlc Player Mac Os
Step 2
Toggle on the buttons of System Sound and Microphone to record screen along with audio from your computer and your sound from microphone.
As for microphone, there are two useful features for you: 'Microphone noise cancellation' and 'Microphone enhancement', which work for sound optimization. Before recording, please use sound check feature to test whether the sound is good.
Step 3
Click 'REC' to start recording.Click the red button to stop recording. During the recording, you can highlight the important area that you want the viewers to notice with the built-in annotation tools.
Step 4
If the video is too long, you can set the start and end point to clip the video.
Click 'Re-record' to record again and the video will not be saved.
Click 'Save' to select the destination and save.
The free trial version can save videos within 3 minutes.
Compare with VLC, FonePaw Screen Recorder is more versatile and it can record not only the screen but also webcam, internal sound of the computer and external voice.
What ' more, you can choose a fixed region or custom the size of the recording area and it also records the mouse pointer, which makes the steps you take on the screen more clear. When you finish the recording, it can also help you simply edit the long videos.
VLC Screen Capture Not Working, How to Fix?
Some users said they tried to do a screen capture on VLC but the exported video was all black. Here are some tips that might be helpful to you.
Change the video output module
Go to 'Tools'> 'Preferences'> 'Video' > 'Output'. In the pull-down menu, choose 'Direct X video output', save and reset VLC.
Edit capture screen width/height
Go to 'Tools'> 'Preferences'> 'Show Settings'> Choose 'All'. Scroll down and find 'Video', from the right panel, set the width and height.
Disable video acceleration
Go to Tools > Preferences > Codecs > Select 'Disable'.
Reinstall VLC
Uninstall VLC first then go to the official website to download and install it again.
Record Video with VLC Record Button
When you play a video by VLC, click the red button to start recording. In this way, you can extract a video clip from the video you are playing. If you cannot find the record button, turn on Advanced Controls.
Go to 'View' > 'Advanced Controls'. Now you will see the recording button.
Tip: Where does VLC save recordings
Usually, the recording clip will save automatically on the default video folder of your computer.
For Windows users: C:Usersyour-user-nameVideos.
For Mac users: Macintosh HD > Users > your user name > Movies.
Also, you can change the location path by yourself: Go to 'Tools' > 'Preferences' > 'Input/Codecs' > 'Files' >'Browse' . Then select the location.
In conclusion, the post tells you how to capture screen with VLC or record video with VLC. Although VLC is a powerful media player, it cannot record the system sound and mouse point. If you have the request for more professional features, FonePaw Screen Recorder is also a good choice for you.
There's nothing worse than losing Wi-Fi or data coverage when you're halfway through your favorite video on YouTube. While YouTube does allow you to save some videos for offline watching, with a little effort, you can download them in HD as well. All you need is the VLC media player installed on your system. And the procedure is as easy as using VLC.
Disclaimer: According to Google's Terms of Service for YouTube, 'You shall not download any Content unless you see a ‘download' or similar link displayed by YouTube on the Service for that Content.' So, it is illegal to download YouTube videos. This how-to is for informational purpose only. It is recommended to subscribe to YouTube Premium for downloading videos.
Steps to download YouTube videos using VLC media player
- Install the VLC app on your Mac OS. Click here to download the app.
- Open VLC and then select File, Open Network.
- Paste the URL (link address) of the YouTube video you want to download.
- Once the video starts playing, click 'Window' and then 'Media Information'.
- Find the 'Location' bar and copy that URL.
- Open your browser and paste that URL.
- Right-click the video and select 'Save Video As'.
- Select the desired location and save the video.
Free Vlc Player Mac
Vlc Media Player For Macbook
Note that some of the menu might change with each release of the VLC media player. Bow reticle :: Kingdom Come: Deliverance General Discussions. However, procedure remains the same. This how-to is verified to be working with the v3.0.x of the VLC media player.
Do you find this how-to helpful? Let us know by dropping a comment below.
